MikroTik adalah salah satu merk Router yang paling dikenal di Indonesia, MikroTik menggunakan sistem operasi RouterOS untuk mengoperasikan perangkat Routernya dalam Jaringan Komputer, Router MikroTik biasanya dipakai untuk menghubungkan Jaringan LAN yang terdiri dari PC Client ke Jaringan Publik yaitu Internet, sesuai namanya Mikro artinya kecil, Router MikroTik cocok digunakan untuk menghubungkan Jaringan kecil hingga menengah seperti LAN agar terhubung ke Internet.
Untuk Router MikroTik dapat terhubung ke Jaringan Internet terdapat beberapa konfigurasi yang harus dilakukan, konfigurasi ini merupakan konfigurasi paling dasar MikroTik sebelum mempelajari konfigurasi lainnya. Berikut ini adalah beberapa hal yang harus dikonfigurasi pada Router untuk menghubungkannya pada Internet.
- IP Address, Tentunya kita harus memberikan alamat pada Router. Router memiliki banyak port Interface, kita harus mengatur IP Address pada port yang terhubung ke Internet atau ISP yang menyediakannya, IP Address harus satu Network dengan IP Address yang disediakan ISP, kemudian untuk port PC Client, IP Address yang digunakan bebas dan bersifat privat.
- Default Route, Default Route atau Gateway ini berfungsi untuk mengarahkan lalu lintas dari jaringan LAN PC Client menuju jaringan Internet, sesuaikan Default Route dengan Gateway jaringan ISP.
- NAT Masquerade, Jaringan LAN kita bersifat private atau tidak diketahui oleh jaringan ISP, sehingga jika tidak dikenali maka ISP tidak dapat mengirim kembali data dari Internet yang kita minta dari Jaringan PC Client, kita dapat mengakalinya dengan NAT Masquerade ini, cara kerjanya adalah menyamarkan IP Address PC Client dengan IP Address pada port Interface Router yang terhubung dengan ISP.
- DNS Server, Fungsinya agar ketika PC Client membuka URL seperti google.com Router dapat meresolve atau menerjemahkannya menjadi alamat IP.
- Bridging, Jika pada Router ingin kita fungsikan juga sebagai Switch kita bisa gunakan metode ini yaitu menjadikan beberapa port Interface Router dalam satu Network/Broadcast domain yang sama, karena secara default tiap port Inteface Router berada di Network/Broadcast domain yang berbeda.
- DHCP Server, Router MikroTik akan mengkonfigurasi IP Address secara otomatis pada PC Client dengan fitur DHCP, fitur ini menggunakan protocol DHCP untuk memberikan dan mengkonfigurasi IP Address pada PC atau DHCP Client, sehingga kita tidak perlu repot mengkonfigurasi IP Address satu per satu PC jika jumlahnya banyak.
Berikut ini adalah contoh topologinya.
- Interface ether1 akan dihubungkan dengan jaringan ISP atau Internet, misalnya pada kali ini network ISP adalah 10.1.1.0/24 maka kita harus mengkonfigurasi IP Address interface tersebut yang satu network dengan ISP misalnya adalah 10.1.1.10/24.
- Interface dari ether2 hingga ether5 akan disatukan dalam satu bridge sehingga port-port tersebut berada dalam satu Network yang sama, alamat IP yang diberikan adalah 192.168.10.1/24 untuk bridge LAN.
- IP Address PC Client akan dikonfigurasi menggunakan DHCP oleh Router Mikrotik.
- Default Route untuk menuju internet adalah 10.1.1.1 (misalnya), sesuaikan dengan ISP yang anda gunakan.
- Kemudian NAT Masquerade untuk menyamarkan alamat IP pada jaringan LAN PC Client dengan satu alamat IP Router interface yang terhubung dengan ISP (Internet) , dengan ini ISP dapat mengenali lalu lintas dari PC Client dan PC Client tidak terlihat di jaringan Internet, tujuannya juga untuk keamanan.
- DNS kita atur pada DNS Server google 8.8.8.8 dan 8.8.4.4
Kita lanjut pada konfigurasinya, kali ini saya mengkonfigurasi Router lewat aplikasi WinBox via MAC Address. dan Client adalah Windows XP.
- Pertama hubungkan port ether1 dengan kabel yang terhubung dengan ISP, kemudian untuk ether2 hingga ether5 untuk dihubungkan pada PC Client. dan jangan lupa untuk menyalakan Router MikroTiknya.
- Pada Client sediakan aplikasi WinBox untuk meremote Mikrotik dan mengkonfigurasinya, lalu kita konfigurasi IP Address secara manual pada Client terlebih dahulu.
- Kemudian kita buka aplikasi Winbox dan buka tab Neighbors, klik tombol Refresh dan tunggu hingga muncul daftar Router MikroTik yang ada di jaringan lokal, jika sudah muncul klik Connect.
- Maka muncul jendela WinBox seperti ini.
Menghubungkan Router dengan Internet.
- Pertama kita atur IP Address pada Interface yang terhubung dengan ISP, caranya klik Menu IP > Addresses > tanda (+), kemudian masukan alamat IP-nya misalnya 10.1.1.10/24.
- Kemudian testing dengan melakukan PING pada alamat IP ISP atau gateway, caranya buka menu Terminal untuk masuk mode CLI, kemudian ketikan PING [alamat IP].
- Kemudian konfigurasi default Route 0.0.0.0/0 dengan Gatewaynya adalah alamat IP Gateway ISP, misalnya kali ini adalah 10.1.1.1. Caranya pada menu IP > Routes > New (+). Lalu ketikan alamat IP Gateway-nya.
- Kembali buka terminal untuk melakukan uji coba koneksi ke Internet, kita coba PING DNS Server google 8.8.8.8.
- Kemudian atur DNS Server ke Server google. Caranya klik IP > DNS Ketikan alamat IP 8.8.8.8 dan centang Allow... agar Router juga bisa bertindak sebagai DNS Server.
- Kita uji kembali dengan melakukan PING pada sebuah URL misalnya google.com.
Menghubungkan Client ke Internet
- Pertama buat interface bridge yang akan menjadi bridge atau Switch untuk menghubungkan antar Client. Caranya klik Menu Bridge > Add (+) kemudian ketikan nama Bridge nya, misalnya LAN.
- Lalu kita tambahkan interface yang terhubung dari Client ether2-ether5 dalam bridge LAN, caranya pada Menu Bridge pindah pada tab Port, kemudian tambahkan masing-masing Interface pada bridge LAN.*Ini dapat menyebabkan terputusnya sesi koneksi WinBox dengan Client, jika terputus atau hilang , kembali remote Router Mikrotik pada langkah awal kemudian lanjutkan lagi, atau biasanya akan muncul tombol Reconnect, klik tombol Reconnect agar lebih cepat.
- Kemudian kita berikan IP Address pada Jaringan LAN atau Interface Bridge LAN.
- Pada Client yang sedang kita gunakan ini yang sedang meremote menggunakan winbox, kita tes ping pada alamat IP Interface bridge Router.
- Kemudian kita konfigurasi NAT Masqurade untuk menerjemahkan/menyamarkan IP Address pada jaringan LAN yang bersifat privat menjadi alamat IP interface Router yang terhubung dengan ISP atau internet sehingga dapat dikenali, dan juga untuk tujuan keamanan. Caranya adalah klik menu IP > Firewall > NAT.
- Setelah itu kita buat DHCP Server pada Router ini, dengan DHCP Server setup. Caranya klik IP > DHCP Server > DHCP Setup.
Pertama kita tentukan interface yang ingin diberi DHCP, Interface nya adalah Bridge LAN untuk PC Client, setelah itu klik Next.Kemudian network untuk DHCP Server.Gateway untuk PC Client, alamat IP Router atau Interface Bridge LAN.Alamat IP yang akan diberikan pada Client.Kemudian DNS Server atur pada alamat IP Interface Bridge LAN saja.Lease time atau waktu kadaluarsa alamat IP yang diberikan pada Client.
Testing Client
- Nyalakan PC Client yang satunya lagi, kemudian konfigurasi IP Address menjadi otomatis.
- Jika berhasil maka PC Client tersebut akan mendapatkan alamat IP DHCP Secara otomatis.
- Untuk mengakhirinya kita coba browsing pada PC CLient ini.
Terimakasih, selamat mencoba.















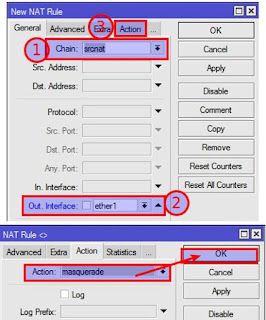















0 Comments